IT: Teams FAQ
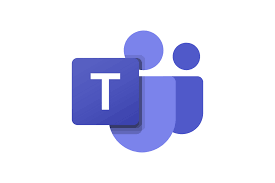
TEAMS INTRODUCTION:
Q: What is Microsoft Teams?
A: Microsoft Teams is a digital hub application that brings conversations, content, assignments, and apps together in one place, letting educators create vibrant learning environments and provide a collaboration space for staff. Build collaborative classrooms, connect in professional learning communities, and connect with colleagues – all from a single experience.
Q: How do I log in to Teams?
A: Every Faculty, Adjunct and Student has an O365 account where they can login and access Teams. You can either use Teams web application or the desktop application. More information: Support article
Q: How am I assigned a Teams Classroom?
A: When registration starts for the semester, IT will pull this information from our School Information System (Colleague) and create Teams Classrooms for you by syncing this data using School Data Sync. As the registrar makes changes (adds and drops) IT will continue to synchronize these changes across to your Teams Classroom. If registrar has assigned you to your class, you will see the class appear in Teams automatically under the icon which is found in the left panel of the Teams application.
Q: Do teachers, students and staff have the ability to create their own Team?
A: Teams are created by IT only. We create two types of Teams: Teams classroom and standard business teams. The main difference between the two is a standard business team does not have assignments and grading. If you need a standard Team either for your department or a separate project please submit a ticket to itsupport@cooper.edu
Q: I can see my classroom in Teams but registered students cannot see it in their Teams application?
A: Students will not be fully enrolled until the owner (teacher) clicks the purple ‘Activate’ button in the Teams classroom:
Q: What are Team owners and Team members?
A: Team owners manage certain settings for the team. They add and remove members, change team settings, and handle administrative tasks. There can be multiple owners in a team.
A: Team members are the people (students) in the team. They chat with other team members in conversations. They can view, upload and change files, participate in video lectures, turn in assignments, and collaborate using Classroom notebook.
Q: How can I keep students from muting me or kicking each other out of the meeting?
A: Make sure students are attendees rather than presenters to gain more control over the meeting: Support article and Quick tip video
Q: How can I ensure my video and audio is working before the meeting?
A: You can test both video and audio before your meeting.
EXTERNAL PARTICIPANTS:
Q: Can an external person be a member of my Teams Classroom?
A: No. An external person cannot join your Team as a member. However, you can schedule a class meeting and add the email address of the external presenter so they can join. If the external person needs to present during the meeting, they will need to download the Teams desktop application. When they click the meeting link to join your meeting, they will be given the option to download the desktop application at that time.
Q: How do I set up a meeting with my students and non-class members or external presenters?
A: Use the Teams calendar (which is linked to your Outlook calendar) to set up a meeting or a re-occurring meeting:
Support article and Quick tip video
THIRD-PARTY APPLICATIONS:
Q: Can I add third party applications to my Teams Classroom?
A: Yes. Discover dozens of Microsoft-approved apps to make your Teams experience even better.
Support article and Quick tip video
Q: What is an example of a useful third-party application I can use in Teams Classroom?
A: Insights - Class Insights for Microsoft Teams gives educators access to data on student engagement and performance.
Support article and Quick tip video
END-OF-SEMSTER ARCHIVING:
Q: What happens to my Teams Classroom after the semester is over?
A: All Teams classrooms will be set to expired and then archived. IT will send out notification to inform all faculty and then perform the following steps.
-
Expire semester Classes – Append class attributes with Expmmyy. Example: Display Name “World History 10” updates to “Exp000000_World History 10” in Teams”
This action allows teachers, students, and admins to easily distinguish between the old expired classes and new active classes. It will also allow the class name to be re-used for the upcoming semester.
-
Archive Teams – Set each Class Team to read-only mode and mark the Team as archived. This allows the Team content to remain accessible to teachers and students but blocks new content from being added to the Team. Teachers can easily download class materials from the SharePoint Document library and save it to their personal OneDrive.
-
Remove Students from Classes – Remove students from each Class Team and Office 365 Group. This removes students access to the class and its content. No content is removed however, and access can always be granted back by the teacher if needed.
Note: These classes will remain visible in Teams in read-only mode for one year.
Q: What happens to my Teams Classroom data after a year?
A: As part of our maintenance process all class material (data) will be deleted but rest assured IT will send out notification way in advance of the deletion. If you have any class material (data) that you need to save we recommend downloading the material and uploading to your personal OneDrive:
Support article (using video in MS Teams meeting) and Support article (how to share your screen in MS Teams meeting)
POSTS AND ANNOUNCEMENTS:
Q: How do I start conversations with my students and make announcements in Teams?
A: You can start conversations by using the post tab within your Teams classroom. You can have conversations with all members of your class or an individual student or subset of students in your class:
Support article and Quick tip Videos
COLLABORATION AND FILE SHARING IN TEAMS:
Q: Where are class materials and the class syllabus stored?
A: Every Teams Classroom comes with a SharePoint document library where teachers can upload material for students to access. The document library comes with a Class Materials folder. The content within this folder is read only (only downloadable) to students. Any material you upload outside of the Class Materials folder can be edited by your students unless you set specific permission to read only:
Support article and Quick tip Video
Q: Can I share class materials with non-class members?
A: Yes. You have the option of sharing class materials with anyone in Cooper as well as external people.
Q: What is the best way to organize my Teams Classroom?
A: Teams uses Channels to organize all the files, conversations, and apps for a topic in one place. Channels can be created for group work, topics, units, and more. Every class team comes with a General channel which you can use specifically for notifications. You can also use Class Notebook within each channel as a collaboration space:
Support article and Quick tip video
ASSIGNMENTS AND GRADING:
Q: Is there an assignment and grading feature in Teams?
A: Yes. Every class comes with an assignments tab under the General channel. You can create an assignment for your entire class or create assignments for groups of students. More information found here: Support article and Quick tip video
Q: What type of file resources should I use to create an assignment?
A. It is recommended that you use only Word or PowerPoint as assignment resources. Adobe PDF’s should not be used as there is no way to annotate directly on a PDF once the assignment is turned in by the student.
Q: If I create an Assignment in one class can I use it in another class?
A: Yes. You can create and assignment in one class and copy it to a different Teams class.
BREAKOUT ROOMS IN TEAMS:
To create breakout rooms, start a video call, then click the breakout rooms button in the toolbar of the meeting.

In the “Create Breakout Rooms” panel that opens, select the number of breakout rooms you want (up to a maximum of 50), choose whether attendees will be assigned automatically or manually, and click “Create Rooms.”

If you chose to assign attendees automatically, you can skip the next section.
Assign Attendees Manually
If you chose to assign attendees manually when you created your breakout rooms, click “Assign Participants” in the panel that appears on the right-hand side.

Use the checkboxes to select a group of attendees you want to put into a breakout room, then click “Assign.”

Click on the room you want to assign the group to.

Repeat this process until all attendees have been assigned to a room. Any attendees you don’t assign will remain in the main meeting when you open the breakout rooms.
Open the Breakout Rooms
To move attendees into the breakout rooms, you have to open them. Rooms can be opened all at once or individually.
To open all the rooms at the same time, click “Start Rooms.”

This will open all the breakout rooms and move the attendees into them automatically.
To open rooms individually, click the three-dot icon next to the room and choose “Open Room” from the menu.

Attendees who are assigned to a room will stay in the main meeting until you open their room.
Return Everyone to the Main Meeting
The breakout rooms will run until the meeting organizer closes them. To close all the breakout rooms at the same time, click “Close Rooms.”

Once the rooms are closed, the attendees will automatically be returned to the main meeting. The breakout rooms will remain available for attendees to be assigned to again later on in the meeting.
ADDITIONAL RESOURCES:
Q: Where can I go to seek help with pedagogy in Teams?
A: Microsoft EDU offers an online community where you can find in-depth guides and attend webinars: https://education.microsoft.com/en-us.
A: You can also connect with other higher education professionals: https://forms.office.com/Pages/ResponsePage.aspx?id=v4j5cvGGr0GRqy180BHbR2c4qMfVhOdCngYnH0quosFUNUw1SjdQQ1FBSEw0WUlPTkcyOEVXUEFMTSQlQCN0PWcu




